Bagian Microsoft Word Dan Fungsinya
This article is for people with visual impairments who use a screen reader program with the Office products and is part of the Office Accessibility content set. For more general help, see Office Support home.
Pada Office Button juga terdapat Word Option yang digunakan untuk mengatur microsoft word. Letak Office Button ada di pojok kiri atas sebelah Quick Access Toolbar. Mengenal Fungsi Microsoft Word 2007. Pada bagian sisi kiri terdapat beberapa alat seperti. New(Ctrl+N): fungsinya untuk membuat.
Use Word with your keyboard and a screen reader to quickly do all essential basic tasks, such as open, create, and read a document or add page numbers. We have tested it with Narrator, JAWS, and NVDA, but it might work with other screen readers as long as they follow common accessibility standards and techniques.
Notes:
New Office 365 features are released gradually to Office 365 subscribers, so your app might not have these features yet. To learn how you can get new features faster, join the Office Insider program.
To learn more about screen readers, go to How screen readers work with Microsoft Office.
In this topic
Open Word
Starting work on a new Word document.
Press the Windows logo key, type 'word,' and then press Enter. Word opens.
Sign in to your Microsoft account
To get the most out of the Word features, sign in to your Microsoft account.
Do one of the following:
Open Word. You land on the templates view. Press the Tab key until you hear 'Sign in to get the most out of Office,' and then press Enter.
If you're already editing a document, press Alt+F to open the File menu. Then press D, S. In Narrator, you hear: “Accounts window.” In JAWS, you hear: “Accounts.”
Type your email or phone number, press Enter, and then press the Tab key. In Narrator, you hear: “Password, editing text.” In JAWS, you hear: “Password, edit. Type in text.”
Type your password, and press Enter.
Note: If you are using an account in an organization, the sign-in steps may be slightly different. For example, you may need to use a PIN or smartcard.
Tip: If you did not sign out of Word the last time you used it, the app opens without prompting you to sign in.
Open a recent document
All documents you have recently worked on can be found in one place.
After opening Word, press Shift+Tab until you hear the name of a recent document.
Press the Down arrow key until you hear the document you want, and then press Enter.
Create a new blank document
Open Word. The focus is on the option to create a new, blank document.
To create the document, press Enter.
You hear the default name of the document, followed by 'Editing.' The focus moves to the editing area of the document body.
Type text in your document. For instructions on how to format text in a document, go to Use a screen reader to insert and change text in Word.
Save a document
Bagian Microsoft Word 2013 Dan Fungsinya
To save the changes you have made to a document, press Ctrl+S.
To save the document with another name or in another location or file format, press Alt+F, A.
To select the save location, press the Tab key, then press the Down arrow key until you hear the location you want.
Press the Tab key until you hear 'Enter file name here,' and type the name you want.
Press the Tab key. You hear: 'Save as type Word document star dot docx.'
To change the file type, press Spacebar, and then press the Down arrow key until you hear the file type you want. To select, press Enter.
Press the Tab key until you hear 'Save button,' and then press Enter.
For instructions on other saving options, go to Use a screen reader to save a document in Word.
Read a document
To use the text reading commands, the focus must be in the document body area.
To read all text from the cursor location to the end, press the SR key+Ctrl+R.
To read the current paragraph, press the SR key+Ctrl+K.
To read the next or previous line, press the Down or Up arrow key.
To read the next or previous word, press Ctrl+Right or Left arrow key.
To stop reading, press Ctrl.
Navigate by headings
You can quickly move from heading to heading using the Navigation Pane.
To turn on the Navigation Pane, press Alt+W, K. You hear: 'Search document, editing.'
Press the Tab key until you hear: 'Selected, headings tab item.'
Press the Tab key or Shift+Tab to browse the list of headings. Narrator announces the headings as you move.
To move to the heading, press Enter. The focus moves to the beginning of the heading row in the document body.
Search a document
Use search to quickly find a certain word or a specific element such as a graphic in your document.
Search for a word
Press Ctrl+F. You hear: 'Navigation, Search a document.'
Type your search words. The list of search results is updated as you type.
Press the Tab key until you hear 'Search results list,' followed by the first result.
Press the Down arrow key to move through the list. Narrator announces the findings.
Search for a specific element
To search for a specific element, for example, a graphic or a comment from a certain person.
Press Ctrl+F. You hear: 'Navigation, Search a document.'
Press Caps lock+Right arrow key until you hear 'More options, collapsed, menu item,' and then press Alt+Down arrow key to expand the menu.
Press the Down arrow key until you hear the element you want, for example, 'Graphic,' and then press Enter to select.
If the element has a submenu, you hear the element, followed by 'Collapsed, menu item.' press the Right arrow key to expand it.
The focus moves to the next result button. Press Enter repeatedly to move through the results.
Add page numbers
Press Alt+N, N, U. You hear: 'Header and footer, Top of page.' The Page Number menu opens, and the focus is on the first option.
To browse the menu, press the Down arrow key until you hear the option you want, and then press Enter. A list of page number styles opens.
Press the Down arrow key until you hear the option you want, and then press Enter.
If you chose to add the page numbers at the top or bottom of the page, or in the page margin, the Header or Footer pane opens. To exit the pane and return to the document editing mode, press Esc.
Print documents
If you need hard copies of your Word documents, you can easily print them.
To print your document, press Ctrl+P. The Print dialog opens. To print with the default settings, press Enter.
To change the print settings, press the Tab key to move through the options.
To open an options list, press Spacebar. To move in an options list, press the arrow keys. To select an option, press Enter.
To print with the new settings, press the Tab key until you hear 'Print button,' and then press Enter.
Increase contrast by changing the theme
You may find Word easier to use if you adjust the theme to one that provides more contrast.
Tip: This change affects all of your Office 365 applications.
In Backstage view, open Office Account by pressing Alt+F, D. If you're using a screen reader, you hear “Account tab” and the focus moves to the Office Theme box.
To open the Office Theme box, press Y, 1. You hear the name of the currently selected theme.
Select a theme and press Enter. The Dark Gray theme provides the greatest contrast.
Tip: You may also want to choose a higher-contrast theme in Windows or use other accessibility settings. Go to Make your PC easier to use for more information.
See also
Use Word for Mac with your keyboard and VoiceOver, the built-in Mac OS screen reader, to quickly do all essential basic tasks, such as open, create, and read a document or add page numbers.
Notes:
New Office 365 features are released gradually to Office 365 subscribers, so your app might not have these features yet. To learn how you can get new features faster, join the Office Insider program.
For keyboard shortcuts, go to Keyboard shortcuts in Word for Mac.
This topic assumes that you are using the built-in Mac OS screen reader, VoiceOver. To learn more about using VoiceOver, go to VoiceOver Getting Started Guide.
To learn more about screen readers, go to How screen readers work with Microsoft Office.
We recommend you read and edit documents in Print Layout View. VoiceOver may not work reliably in other view modes.
In this topic
Open Word
Starting work on a new Word document is simple with VoiceOver.
To go to the Applications list in Finder, press Shift+Command+A.
Type M to go straight to applications that start with an 'M' and then press the Tab key until you hear: 'Microsoft Word application.'
To open Word for Mac, press Command+Down arrow key.
Sign in to your Microsoft account
To get the most out of the Word for Mac features, sign in to your Microsoft account.
Do one of the following:
Open Word.
If you're already editing a document and want to sign in, press Shift+Command+P. You hear: 'New from template.'
You land in the templates view. Press the Tab key until you hear: 'Sign in, account settings, menu button.'
Press Spacebar. The Sign in dialog opens. You hear: “Type your email or phone number.”
Type your email or phone number, and then press Return. VoiceOver announces: “Password, secure edit text.”
Type your password, and press Return. If you hear “Start using Word button,” press Spacebar to go to the application.
After you’ve logged in, to start a blank document, press Return.
Note: If you are using an account in an organization, the sign-in steps may be slightly different. For example, you may need to use a PIN or smartcard.
Tip: If you did not sign out of Word the last time you used it, the app opens without prompting you to sign in.
Open a recent document
All documents you have recently worked on can be found in one place.
After opening Word, press the Tab key until you hear your account name, followed by 'Account settings, menu button.'
Press the Down arrow key until you hear 'Recent, radio button' and then press Control+Option+Spacebar to open the Recent list.
Press the Tab key until you hear the name of the first document in the list, followed by its file location information. If the first document is not the one you want, press the Down arrow key until you find the right one.
Press Enter to open the selected document.
Create a new blank document
Open Word for Mac. The focus is on the option to create a new, blank document. Press Enter to create the document.
The new document opens, and the focus changes to it. Print Layout View is selected by default.
Type text in your document. For instructions on how to format text in a document, go to Use a screen reader to insert and change text in Word.
Save a document
To save the changes you have made, press Command+S. To save a copy of the document with another name, press Shift+Command+S, type a new name for the document, and press Enter to save it.
For instructions on other saving options, go to Use a screen reader to save a document in Word
Read a document
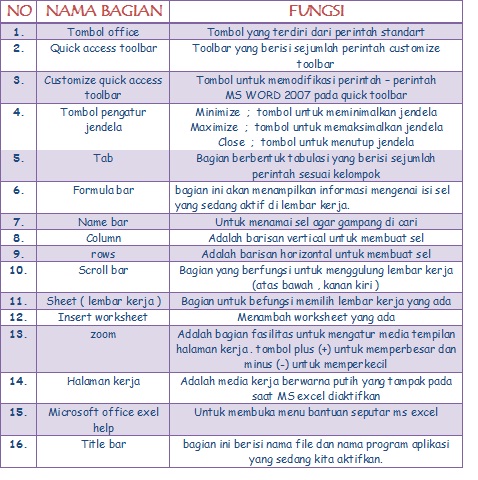
To use the text reading commands, the focus must be in the document body area.
To read all text from the cursor location to the end, press Control+Option+A.
To read the current paragraph, press Control+Option+P.
To read the next or previous line, press the Down or Up arrow key.
To read the next or previous word, press the Right or Left arrow key.
Tip: If the document you are reading contains footnotes or comments, use VoiceOver arrow key navigation to find them. Press Control+Option+Shift+Down arrow key to interact with the document body area, and then navigate around the document by pressing Control+Option+an arrow key in the direction you want to move.
Navigate by headings
You can quickly move from heading to heading with the help of the Navigation Pane.
Turn on the navigation pane
Press Command+F6 until you hear the name of the tab you're on, for example, 'Home, selected, tab.'
Press the Right arrow key until you hear 'View, tab,' and then press Control+Option+Spacebar.
Press the Tab key until you hear 'Navigation pane, unchecked, checkbox,' and then press Control+Option+Spacebar to turn the pane on.
Use the navigation pane
To move the focus to the navigation pane, press Command+F6 until you hear: 'Thumbnails pane, selected.'
Press the Right arrow key once. You hear: 'Document map, tab.' Then press Control+Option+Spacebar to open the document map in the navigation pane.
Press Control+Option+Right arrow key until you hear 'Table' and then press Control+Option+Shift+Down arrow key to open the table in which the headings are listed.
To move between headings, press the Down or Up arrow keys until you find the heading you want, then press Control+Option+Spacebar to open the document.

Search a document
Use search to quickly find a certain word or a specific element such as a graphic in your document.
Search for a word
Press Shift+Command+H. You hear: 'Search, checked, combo box.'
Type your search word. The list of search results is updated as you type.
Press the Tab key until you hear 'Matches, result,' and then press Control+Option+Down arrow key to move the focus to the results list.
To move through the list of search results, press the Down arrow key.
If you hear a search result that you want to modify in the document, press the Tab key to move to the document body and make your changes.
Search for a specific element
Press Shift+Command+H. You hear: 'Search, checked, combo box.'
To open the search menu, press the Down arrow key.
Press the Down arrow key until you hear the element you want, for example, 'Graphic,' and then press Spacebar.
Press Enter to move through the findings.
Add page numbers
Press Control+Option+M. You hear: 'Menu bar, Apple.'
Press the Right arrow key until you hear 'Insert,' and then press Spacebar.
Press the Down arrow key until you hear 'Page numbers, ellipses,' and then press Spacebar. You hear: 'Page numbers, dialog, position.'
To set the position of the page number on the page, press the Down arrow key until you hear the option you want, and then press Spacebar.
To set the alignment of the page number, press the Tab key until you hear the current alignment, followed by 'alignment.' Press the Down arrow key until you hear the option you want, and then press Spacebar.
Press the Tab key. You hear: 'Unchecked, Show number on first page.' If you want the page number to show on the first page of your document, press Spacebar.
To add the page numbers in the document, press the Tab key until you hear 'OK button,' and then press Spacebar. The page numbers are added, and the focus moves the document body.
Print documents
To print the current document, press Command+P to open the Print dialog, press the Tab key until you hear 'Print, button' and then press Enter to send the document to your default printer.
See also
Use VoiceOver, the built-in iOS screen reader, to do all the essential basic tasks in Word for iOS, such as open, create, and read a document or add page numbers.
Notes:
New Office 365 features are released gradually to Office 365 subscribers, so your app might not have these features yet. To learn how you can get new features faster, join the Office Insider program.
For touch capabilities in Word for iOS, go to Word for iPhone touch guide
This topic assumes that you are using the built-in iOS screen reader, VoiceOver. To learn more about using VoiceOver, visit Apple accessibility.
To learn more about screen readers, go to How screen readers work with Microsoft Office.
We recommend you read and edit documents in Print Layout View. VoiceOver may not work reliably in other view modes.
In this topic
Open Word
Starting to work on a new Word document is simple with VoiceOver.
On your iPhone, swipe right or left with three fingers to go to the home screen where the Word for iOS app is.
Swipe right with one finger until VoiceOver announces the app.
Double-tap the screen to open the app.
Word opens.
Sign in to your Microsoft account
To get the most out of the Word for iOS features, sign in to your Microsoft account.
Do one of the following:
Open Word for iOS.
If you're already editing a document, swipe left or right until you hear 'Close file,' and then double-tap the screen. If you have unsaved changes, you're prompted to save your document. For instructions on how to save a document, go to Use a screen reader to save a document in Word.
Slide one finger across the bottom right area of the screen until you hear 'Account button,' and then double-tap the screen.
Swipe left or right until you hear 'Sign in button,' and then double-tap the screen.
Slide one finger across the screen until you hear: 'Email, phone, or Skype, text field, required.'
Double-tap the screen, and then use the on-screen keyboard to type your email address, phone number, or Skype address.
Slide one finger across the top half of the screen until you hear 'Next button,' and then double-tap the screen. You hear: 'Enter password.'
Double-tap the screen, and then use the on-screen keyboard to type your password.
Slide one finger across the top half of the screen until you hear 'Sign in,' and then double-tap the screen.
Open a recent document
All documents you have recently worked on can be found in one place.
After opening Word for iOS, swipe right until you hear 'Recent button' and then double-tap the screen.
Swipe left until you hear the document you want. As you move, VoiceOver announces the recent documents by their file names and save locations.
To open a document, double tap the screen when on the document.
Create a new blank document
Open Word for iOS, and then swipe right until you hear 'New button,' and then double-tap the screen.
The New window opens. The focus is on the blank document template. Double-tap the screen to select.
The new blank document opens in the Print Layout view. The focus is on the document title.
To add text to the document, swipe right until you hear: 'Page 1 content.' Double-tap the screen. The on-screen keyboard opens.
Tips: If you can't access the editing area or open the on-screen keyboard, check the VoiceOver Rotor settings. Make sure that at least the Text Selection option is selected. To change the Rotor settings:
On the home screen slide one finger down the screen until you hear 'Settings,' and then double-tap the screen.
Swipe right until you hear 'General, button,' and then double-tap the screen.
Swipe right until you hear 'Accessibility, button' and double-tap the screen.
Swipe right until you hear 'VoiceOver, On, button,' and double-tap the screen.
Swipe right until you hear 'Rotor, button,' and then double-tap the screen.
Swipe right until you hear the option you want, and then double-tap the screen to select. Repeat this step for all options you want to select.
Use the on-screen keyboard to type text in your document. For instructions on how to format text in a document, go to Use a screen reader to insert and change text in Word.
Save a document
Word for iOS automatically saves your document on OneDrive as you work so you don't have to worry about saving. For instructions on how to rename your document or save a copy of the document to your device, go to Use a screen reader to save a document in Word.
Read a document
To use the text reading gestures in the Editing view, the focus must be in the document body area.
To read all text on a page, swipe right until you hear: 'Page <page number> content.' VoiceOver starts reading the whole page.
To read lines, place one finger on a page and drag it down. VoiceOver reads a line as you land on it.
To stop reading, double-tap the screen with two fingers.
Search a document
Swipe left or right until you hear 'Search button,' and then double-tap the screen. You hear: 'Search, text field, is editing.' The on-screen keyboard appears on the bottom half of the screen.
Use the on-screen keyboard to write your search words. VoiceOver announces the number of matches.
To move between the search results, slide one finger on the top right corner of the screen until you hear 'Previous search result' or 'Next search result,' and then double-tap the screen.
To close the Search bar and move the focus to your found result, use two fingers to swipe a Z gesture.
Add page numbers
Swipe left or right until you hear 'Show ribbon,' and then double-tap the screen. You hear the currently selected tab, for example, 'Home tab.'
Double-tap the screen, and then swipe left or right until you hear: 'Insert, tab.' Double-tap to select.
Swipe right until you hear 'Page numbers, button,' and then double-tap the screen.
Slide one finger down the bottom half of the screen until you hear the option you want, and then double-tap the screen.
The header and footer pane opens with the on-screen keyboard activated. If you want to edit the page number, type the new page number. To exit the pane, slide one finger on the screen until you hear VoiceOver read the document content, and then double-tap the screen.
Print documents
Print your Word documents directly from your iPhone to a printer that supports AirPrint. To learn more about AirPrint and the supported printers, refer to Use AirPrint to print from your iPhone, iPad, or iPod touch.
Before you start, make sure that your iPhone and printer are connected to the same Wi-Fi network.
In your document Editing view, swipe right or left until you hear 'File button,' and then double-tap the screen. The File menu opens.
Swipe right until you hear 'Print button,' and then double-tap the screen.
Swipe right and you hear: 'AirPrint.' Double-tap the screen. You hear: 'Printer options, Cancel button.'
Swipe until you hear: 'Printer. Select printer button.' Double-tap the screen. The list of available AirPrint printers opens.
Swipe right until you hear the printer you want to select, and then double-tap the screen.
To print using the default settings, in Printer Options menu, swipe right or left until you hear 'Print button,' and then double-tap the screen.
See also
Use TalkBack, the built-in Android screen reader, to do all the essential basic tasks in Word for Android, such as open, create, and read a document or add page numbers.
Notes:
New Office 365 features are released gradually to Office 365 subscribers, so your app might not have these features yet. To learn how you can get new features faster, join the Office Insider program.
For touch capabilities in Word for Android, go to Word for Android touch guide
This topic assumes that you are using the built-in Android screen reader, TalkBack. To learn more about using TalkBack, go to Android accessibility.
To learn more about screen readers, go to How screen readers work with Microsoft Office.
In this topic
Open Word and sign in
Make the most of the Word for Android features and take your documents with you wherever you go by signing in to Word. You can also open Word without signing in.
On your phone, swipe right or left with two fingers to go to the home screen where the Word for Android app is.
Swipe right with one finger until TalkBack announces the app.
Double-tap the screen to open the app.
Swipe right until you hear 'Sign in,' and then double-tap the screen. You hear: 'Get things done on the go.'
Swipe right until you hear 'Sign in button,' and then double-tap the screen.
Note: If you don't have an account, swipe right until you hear 'Sign up for free,' and then double-tap the screen.
To open the on-screen keyboard, double-tap the screen, and then type the email address, phone number, or Skype address that you used to create your account.
Swipe right until you hear 'Next button,' and then double-tap the screen.
To open the on-screen keyboard, double-tap the screen, and then type your password.
Swipe right until you hear 'Sign in button,' and then double-tap the screen.
Create a new blank document
Open Word for Android, swipe right until you hear 'New button,' and then double-tap the screen. The New menu opens with 'Blank document' template selected in the document templates gallery.
To open a new blank document, double-tap the screen.
The new document opens in the Print Layout view. The focus is on the document body, and the on-screen keyboard is displayed.
Use the on-screen keyboard to type text in your document. When you have finished, swipe down-then-left to close the keyboard.
For instructions on how to format text in a document, go to Use a screen reader to insert and change text in Word.
Open a recent document
All documents you have recently worked on can be found in one place.
After opening Word for Android, your recently opened documents are listed.
Swipe left until you hear the document you want. As you move, VoiceOver announces the recent documents as '<file name>, located in <location>.'
To open a document, double-tap the screen when on the document.
Save a document
Word for Android automatically saves your document on OneDrive as you work so you don't have to worry about saving. For instructions on how to rename your document or save a copy of the document to your device, go to Use a screen reader to save a document in Word.
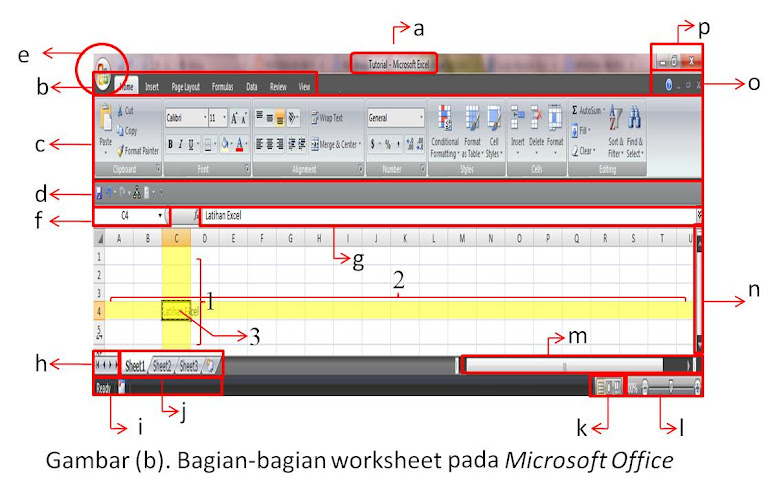
Read a document
To use the text reading gestures in the Editing view, the focus must be in the document body area.
To read all content on a page, swipe right to move to the first text box, image, or link of the page. TalkBack starts reading the content.
To read the next text box, image, or link, swipe right.
To stop reading, tap the screen with one finger.
Search a document
Swipe left or right until you hear 'Find button,' and then double-tap the screen. You hear: 'Find, three period, edit box.' The on-screen keyboard is displayed at the bottom of the screen.
Use the on-screen keyboard to type your search word or phrase.
Swipe right until you hear 'Submit, button,' and then double-tap the screen. TalkBack announces the number of matching instances and which one of those is selected in the body text.
To move between the search results, swipe right until you hear 'Find previous button' or 'Find next button,' and then double-tap the screen.
To close the Find bar, swipe right until you hear 'Close Find bar, button,' and then double-tap the screen.
Add page numbers
Swipe left or right until you hear 'Not checked, more option switch,' and then double-tap the screen. You hear: 'Tab menu,' followed by the currently selected tab, for example, 'Home, selected.'
Double-tap the screen. The Tab menu opens.
Swipe right or left until you hear 'Insert tab,' and then double-tap the screen.
Swipe right until you hear 'Page number menu,' and then double-tap the screen.
Swipe right until you hear the position for the page number you want, and then double-tap the screen.
The Header & Footer menu opens. If you want to change the page number options, swipe right until you hear 'Page number menu,' and then double-tap the screen. Swipe right until you hear the option you want, and then double-tap the screen.
To close the Header & Footer menu, swipe right until you hear 'Close header and footer, button,' and then double-tap the screen. The focus returns to the document editing area.
Print documents
Print your document directly from your Android phone to a Wi-Fi printer. Before you start, make sure your phone and the printer are connected to the same Wi-Fi network.
In the Editing view of your Word document, swipe right or left until you hear: 'File button.' Double-tap the screen to select. The File menu opens.
Swipe right until you hear 'Print button' and double-tap the screen.
Note: If this is the first time you're printing a Word document from your phone, a dialog opens asking for your permission to connect to an online service that prepares the file for printing. To continue, swipe right until you hear 'Allow button' and double-tap the screen. The printer dialog opens, and TalkBack announces: 'Print dialog.'
Swipe left until you hear 'Drop-down list, select a printer' and double-tap the screen.
To use the default printer, double-tap the screen. The printer is selected, and the focus moves to the print dialog.
To print the document, swipe right until you hear 'Print document,' then double-tap the screen. The document is printed and you return to your document.
See also
Use Narrator, the built-in Windows screen reader, to do all the essential basic tasks in Word Mobile, such as open, create, and read a document or add page numbers.
Notes:
New Office 365 features are released gradually to Office 365 subscribers, so your app might not have these features yet. To learn how you can get new features faster, join the Office Insider program.
To learn more about screen readers, go to How screen readers work with Microsoft Office.
In this topic
Open Word and sign in
On your phone, in the All apps list, slide one finger down the screen until Narrator announces Word.
Double-tap the screen to open the app.
Swipe right until you hear 'Sign in button,' and then double-tap the screen. You hear: 'Let's get you signed in.'
Do one of the following:
If you're not signed in to any other Office app on your device or want to add a new account, swipe right until you hear the account type you want to use to sign in, and then double-tap the screen to select it.
If you're already signed in to another Office app on your device and want to use the same account, swipe right until you hear the name of that account, and then double-tap the screen to select it.
Swipe right until you hear 'Continue button,' and then double-tap the screen. If you used a new account, you hear: 'Cancel button.' If you used an existing account, you're ready to use Word Mobile.
Swipe right until you hear: 'Email address, editable text.'
Double-tap the screen, and then use the on-screen keyboard to type your email address.
Slide one finger on the top half of the screen until you hear 'Next button,' and then double-tap the screen.
Swipe right until you hear 'Password,' and then double-tap the screen. The on-screen keyboard appears at the bottom of the screen.
Use the on-screen keyboard to type your password.
Slide one finger on the screen until you hear 'Sign in button,' and then double-tap the screen. You hear: 'Account you've added to this app.'
Swipe right until you hear 'Close button,' and then double-tap the screen.
Open a recent document
All documents you have recently worked on can be found in one place.
After opening Word Mobile, swipe right. As you move, Narrator announces the recent documents as '<file name>, located in <location>.'
To open, double-tap the screen when on the document.
Create a new blank document
Open Word Mobile, and then swipe right until you hear 'New button,' and then double-tap the screen.
The New window opens, and the focus is on a new, blank document template.
To open a new blank document, double-tap the screen when you hear: 'Blank document.'
The new document opens in the Print Layout view. The focus is on the document body, and the on-screen keyboard is displayed.
Use the on-screen keyboard to type text in your document.
For instructions on how to format text in a document, go to Use a screen reader to insert and change text in Word.
Save a document
Word Mobile automatically saves your document on OneDrive as you work so you don't have to worry about saving. For instructions on how to rename your document or save a copy of the document to your device, go to Use a screen reader to save a document in Word.
Read a document
To use the text reading gestures in the Editing view, the focus must be in the document body area.
To read the content of a page, navigate to the page you want to read, then place the finger on the page and drag it down. Narrator reads the lines, images or links as you land on them.
Search a document
Slide one finger on top right half of the screen until you hear 'Find button,' and then double-tap the screen. You hear: 'Find search box, editing.' The on-screen keyboard appears at the bottom of the screen.
Use the on-screen keyboard to type your search word or phrase.
Slide one finger on the top part of the screen until you hear 'Find next button,' and then double-tap the screen until you've gone through all the matching words or phrases.
To close the Find bar, slide one finger on the top right corner of the screen until you hear 'Close Find bar, button,' and then double-tap the screen.
Add page numbers
Slide one finger on the bottom right corner of the screen until you hear 'More options, button, collapsed,' and then double-tap the screen. You hear: 'Tab selector list,' followed by the current tab name.
Double-tap the screen to open the tabs list.
Swipe left or right until you hear 'Insert,' and then double-tap the screen.
Swipe right until you hear 'Page number, button,' and then double-tap the screen.
Swipe right until you hear the option for the page number position you want, and then double-tap the screen. The Header & Footer menu opens.
If you want to change the page number options, slide one finger at the bottom of the screen until you hear 'Page number, button,' and then double-tap the screen. Swipe right until you hear the option you want, and then double-tap the screen.
To exit the Header & Footer menu, slide one finger on the bottom half of the screen until you hear 'Close group, Close header and footer button,' and then double-tap the screen.
Print documents
Print your document directly from your Windows phone to a Wi-Fi printer. To check that your printer is supported, refer to the list in this article: Supported Printers for Windows 10 Mobile. Also, make sure your phone and the printer are connected to the same Wi-Fi network.
In the Editing view of your Word document, swipe up or down on the screen with one finger until you hear 'Items' and then swipe right or left until Narrator announces: 'File button.' Double-tap the screen to select. The File menu opens.
Swipe right until you hear 'Print button.' Double-tap the screen to open the Print dialog.
To check that you have the right printer selected, swipe right until you hear: 'Printer, combo box.' Double-tap the screen. Narrator reads the name of the selected printer and tells you how many options there are (for example, '1 of 5'). To select a printer, swipe right or left until you hear the name of the printer you want, and then double-tap the screen.
To print the document, swipe right until you hear “Print button” and double-tap the screen to send the document to the printer.
See also
Use Word Online with your keyboard and a screen reader to quickly do all essential basic tasks, such as open, create, and read a document or add page numbers. We have tested it with Narrator, JAWS, and NVDA, but it might work with other screen readers as long as they follow common accessibility standards and techniques.
Notes:
If you use Narrator with the Windows 10 Fall Creators Update, you have to turn off scan mode in order to edit documents, spreadsheets, or presentations with Office Online. For more information, refer to Turn off virtual or browse mode in screen readers in Windows 10 Fall Creators Update.
New Office 365 features are released gradually to Office 365 subscribers, so your app might not have these features yet. To learn how you can get new features faster, join the Office Insider program.
To learn more about screen readers, go to How screen readers work with Microsoft Office.
When you use Word Online, we recommend that you use Microsoft Edge as your web browser. Because Word Online runs in your web browser, the keyboard shortcuts are different from those in the desktop program. For example, you’ll use Ctrl+F6 instead of F6 for jumping in and out of the commands. Also, common shortcuts like F1 (Help) and Ctrl+O (Open) apply to the web browser – not Word Online.
In this topic
Open Word Online and sign in
Sign in to Word Online and take your documents with you wherever you go.
In your browser, go to Office.com. The sign-in page opens.
Press the Tab key until you hear 'Sign-in to your account,' and then press Enter. The Pick an account menu opens.
Do one of the following:
To use an existing account to sign in, press the Tab key until you hear the account you want, and then press Enter.
To add a new account, press the Tab key until you hear 'Use another account, button' and then press Enter. Type your email address, phone number, or Skype address, and then press Enter. Type your password, and press Enter.
Press the Tab key until you hear 'Word, link' and then press Enter.
Word Online opens. You hear: 'Microsoft Word Online.' The focus is on the File tab, with the 'New blank document' template selected in the document templates gallery.
Open a recent document
All documents you have recently worked on can be found in one place.
After opening Word Online, press Shift+Tab until you hear the name of a recent document.
Press the Down arrow key until you hear the document you want, and then press Enter. The document opens in the Reading view.
To edit the document, press the Tab key until you hear 'Edit document, button collapsed,' and then press Spacebar.
Press the Down arrow key. You hear: 'Edit in browser.'
Press Enter. The document opens in the Editing view.
Open a document in the full version of Word
If you have the full desktop version of Word, it gives you many more options when working with your files. It's easy to open the full version from Word Online.
In the Word Online document, press Alt+Windows logo key+O. The document opens in the desktop version.
Navigate back to Word Online, and then press Ctrl+W to close the browser tab.
Switch to Editing view to make changes
Sometimes Word Online opens a document in the Reading view. Before you can make changes in the document, you need to switch to the Editing view.
In the Reading view, press Ctrl+F6 until you hear 'Edit document, button collapsed,' and then press Enter. You hear: 'Menu.'
Press the Tab key until you hear 'Edit in browser' and then press Enter. Your document opens in Editing view.
Create a new blank document
Open Word Online. The focus is on the template for a new, blank document.
To open a new blank document, press Enter.
The focus moves to the editing area in the document body, in the Print Layout View.
Type text in your document. For instructions on how to format text in a document, go to Use a screen reader to insert and change text in Word.
Save a document
Word Online automatically saves your document on OneDrive as you work so you don't have to worry about saving. For instructions on how to rename your document or save a copy of the document to your device, go to Use a screen reader to save a document in Word.
Read a document
To use the text reading commands in the Editing view, the focus must be in the document body area.
To read all text from the cursor location to the end, press the SR key+Ctrl+R.
To read the current paragraph, press the SR key+Ctrl+K.
To read the next or previous line, press Ctrl+Down or Up arrow key.
To read the next or previous word, press Ctrl+Right or Left arrow key.
To stop reading, press Ctrl.
Navigate by headings
You can quickly move from heading to heading using the Navigation Pane.
To turn on the Navigation Pane, in the Editing view, press Ctrl+F6 until you hear the current tab, and then press W, K. You hear: 'Search document for, editing.'
Press the Tab key or Shift+Tab to browse the list of headings. Narrator announces the headings as you move.
To move to the heading, press Enter. The focus moves to the beginning of the heading row in the document body.
Search a document
Press Ctrl+F. You hear: 'Search the document for.' The focus is on the search text field.
Type your search words. You hear the first search result in its context.
To move to the next search result, press the Tab key until you hear 'Next result, button,' and then press Enter.
Add page numbers
In your document, press Alt+Windows logo key+N, N, U. The Add to Header or Footer menu opens.
Press the Tab key until you hear the page number style option you want, and then press Enter.
The header and footer editing area opens. To exit the area and return to the document body, press Esc.
Print documents
If you need hard copies of your Word documents, you can easily print them.
To print your document, in the Editing view, press Ctrl+P. The Print dialog opens. To print with the default settings, press the Tab key until you hear 'Print button,' and then press Enter.
To change the print settings, press the Tab key to move through the options.
To open an options list, press Spacebar. To move in an options list, press the arrow keys. To select an option, press Enter.
To print with the new settings, press the Tab key until you hear 'Print button', and then press Enter.
See also
Technical support for customers with disabilities
Microsoft wants to provide the best possible experience for all our customers. If you have a disability or questions related to accessibility, please contact the Microsoft Disability Answer Desk for technical assistance. The Disability Answer Desk support team is trained in using many popular assistive technologies and can offer assistance in English, Spanish, French, and American Sign Language. Please go to the Microsoft Disability Answer Desk site to find out the contact details for your region.
If you are a government, commercial, or enterprise user, please contact the enterprise Disability Answer Desk.