Yamaha Midi Driver Windows 8
 Aug 14, 2017. Download adobe flash player 1. Firefox has blacklisted vulnerable versions of Flash. Adobe has more about the vulnerabilities here and here. - Adobe Pdf Javascript Silent Printing Firefox;. - Beta Frontiers Hondo Download Yahoo; - French 32-Bit (X86). Adobe Acrobat Xi Pro Crack Mac Italics Read more. Sonic Impact Model 5090 Manual Lawn Read more. Beta Frontiers Hondo Download Read more. Mario World 2 Download Romantic Songs Read more. Instructional Rating Manual Skydiving Las. EP by Beta Frontiers, released 17 April 2012 1. Becky Ninkovic 4. Hondo (Lee Paradise Remix) www.betafrontiers.com www.dapsrecords.com. Download Now on Beatport. Salaries, Average Salary & Jobs Pay. Based on your input and our analysis. All fields are required for calculation accuracy. Get the lastest news and announcements from AMD. Job interview questions and sample answers list, tips, guide and advice. Helps you prepare job interviews and practice interview.
Aug 14, 2017. Download adobe flash player 1. Firefox has blacklisted vulnerable versions of Flash. Adobe has more about the vulnerabilities here and here. - Adobe Pdf Javascript Silent Printing Firefox;. - Beta Frontiers Hondo Download Yahoo; - French 32-Bit (X86). Adobe Acrobat Xi Pro Crack Mac Italics Read more. Sonic Impact Model 5090 Manual Lawn Read more. Beta Frontiers Hondo Download Read more. Mario World 2 Download Romantic Songs Read more. Instructional Rating Manual Skydiving Las. EP by Beta Frontiers, released 17 April 2012 1. Becky Ninkovic 4. Hondo (Lee Paradise Remix) www.betafrontiers.com www.dapsrecords.com. Download Now on Beatport. Salaries, Average Salary & Jobs Pay. Based on your input and our analysis. All fields are required for calculation accuracy. Get the lastest news and announcements from AMD. Job interview questions and sample answers list, tips, guide and advice. Helps you prepare job interviews and practice interview.
Driver USB MIDI Windows 8. Driver USB MIDI Windows 8. USB-MIDI Driver V3.1.3 for Win 8.1/8/7 SP1/Vista SP2/XP SP3 (64-bit) Windows XP 64bit,Windows Vista 64bit,Windows 7 64bit,Windows 8 64bit,Windows 8.1 64bit The USB-MIDI driver is software that transfers MIDI data back and forth between PC software and Yamaha USB-MIDI devices.
Yamaha Ypg 235 Midi Driver Windows 8
Version History:
V3.1.3 to V3.1.4
- Now supports Yamaha reface CS/DX/CP/YC.
- The USB-MIDI Driver is no longer available for Windows 2000/Vista/XP.
The USB-MIDI driver is software that transfers MIDI data back and forth between PC software and Yamaha USB-MIDI devices.

Yamaha USB-MIDI Driver Installation (for Windows)
1 Disconnect all USB devices from the computer except for the mouse and computer keyboard.
2 Start the computer and log on to the Administrator account. Exit from any open applications and close all open windows.
3 Turn off the power of the instrument.
4 Connect the USB connector of the computer to the USB TO HOST connector of the MIDI instrument with a standard USB cable.
If your instrument has a HOST SELECT switch, set the switch to “USB.” NOTE Do not use a USB hub for connecting multiple USB devices.
NOTE If you are using several MIDI instruments with USB connection at the same time, connect all the instruments to the computer and turn on the power for all of them, then perform the following installation procedure.
5 Turn on the power of the instrument(s).
6 When the “Found New Hardware Wizard” window appears, click [Cancel]. NOTE This screen will not appear on Windows
NOTE If you have already used the instruments via a standard driver in your operating system, this screen will not appear. Go on to the next step.
NOTE On some computers, it may take a few minutes before this screen appears.
7. When the message “Device driver software was not successfully installed.” appears, continue the installation procedure.
7 After the downloaded compressed file is properly extracted, double-click the file “setup.exe.”
The “Preparing to install” window appears. The next window will appear after finishing this preparation.
NOTE (Windows Vista/7) If the “User Account Control” window appears, click [Continue] or [Yes].
8 When the “Welcome to the InstallShield Wizard for Yamaha USB-MIDI Driver” window appears, click [Next].
9 When installation has been completed, click [Finish].
If a window requiring you to restart your computer appears, follow the on-screen instructions and restart the computer.
About Device Driver:
If you install this package, your device will be properly recognized by compatible systems, and might even benefit from new features or various bug fixes.
Please note that, even though other operating systems might also be compatible, we do not recommend you apply any software on platforms other than the specified ones. Doing so might cause the installation to crash, which could even render the device unusable.
When it comes to installing the package, the steps should not be much of a hassle because each manufacturer tries to make them as easy as possible; usually, you must make check for compatibility, get the package, run the available setup, and follow the instructions displayed on-screen.
However, due to the large number of devices out there and the various ways for applying these packages, it would be best if you refer to the installation manual first, to be sure of a successful update.
That being said, click the download button, and apply the present software on your product. Also constantly check with our website to stay up to speed with latest releases.
- COMPATIBLE WITH:
- Windows XP 64 bit
Windows Vista 64 bit
Windows 7 64 bit
Windows 8 64 bit
Windows 8.1 64 bit
Windows 10 64 bit - file size:
- 6.5 MB
- filename:
- um3141x64.zip
- CATEGORY:
- Audio/DJ Gear
It is highly recommended to always use the most recent driver version available.
Try to set a system restore point before installing a device driver. This will help if you installed an incorrect or mismatched driver.
Problems can arise when your hardware device is too old or not supported any longer.
by Yamaha Corporation of America
The best way to fix your PC to run at peak performance is to update your drivers. If your system is slow, unresponsive or crashes often, the problem may be with your drivers. Sometimes, after upgrading to a newer operating system such as Windows 10, problems can occur because your current driver may only work with an older version of Windows. To download and update your drivers manually, follow the instructions below.
Find Yamaha Device Drivers by Model Name or Number
Find Yamaha Device Drivers by Category
How to Update Device Drivers Quickly & Easily
Tech Tip: Updating drivers manually requires some computer skills and patience. A faster and easier option is to use the Driver Update Utility for Yamaha to scan your system for free. The utility tells you which specific drivers are out-of-date for all of your devices.
Step 1 - Download Your Driver
To get the latest driver, including Windows 10 drivers, you can choose from a list of most popular Yamaha downloads. Click the download button next to the matching model name. After you complete your download, move on to Step 2.
If your driver is not listed and you know the model name or number of your Yamaha device, you can use it to search our driver archive for your Yamaha device model. Simply type the model name and/or number into the search box and click the Search button. You may see different versions in the results. Choose the best match for your PC and operating system.
If you don’t know the model name or number, you can start to narrow your search down by choosing which category of Yamaha device you have (such as Printer, Scanner, Video, Network, etc.). Start by selecting the correct category from our list of Yamaha Device Drivers by Category.
Need more help finding the right driver? You can request a driver and we will find it for you. We employ a team from around the world. They add hundreds of new drivers to our site every day.
Tech Tip: If you are having trouble deciding which is the right driver, try the Driver Update Utility for Yamaha. It is a software utility that will find the right driver for you - automatically.
Yamaha updates their drivers regularly. To get the latest Windows 10 driver, you may need to go to Yamaha website to find the driver for to your specific Windows version and device model.
Step 2 - Install Your Driver
After you download your new driver, then you have to install it. To install a driver in Windows, you will need to use a built-in utility called Device Manager. It allows you to see all of the devices recognized by your system, and the drivers associated with them.
How to Open Device Manager
In Windows 8.1 & Windows 10, right-click the Start menu and select Device Manager
In Windows 8, swipe up from the bottom, or right-click anywhere on the desktop and choose 'All Apps' -> swipe or scroll right and choose 'Control Panel' (under Windows System section) -> Hardware and Sound -> Device Manager
In Windows 7, click Start -> Control Panel -> Hardware and Sound -> Device Manager
In Windows Vista, click Start -> Control Panel -> System and Maintenance -> Device Manager
In Windows XP, click Start -> Control Panel -> Performance and Maintenance -> System -> Hardware tab -> Device Manager button
How to Install drivers using Device Manager
Locate the device and model that is having the issue and double-click on it to open the Properties dialog box.
Select the Driver tab.
Click the Update Driver button and follow the instructions.
In most cases, you will need to reboot your computer in order for the driver update to take effect.
Tech Tip: Driver downloads and updates come in a variety of file formats with different file extensions. For example, you may have downloaded an EXE, INF, ZIP, or SYS file. Each file type has a slighty different installation procedure to follow.
If you are having trouble installing your driver, you should use the Driver Update Utility for Yamaha. It is a software utility that automatically finds, downloads and installs the right driver for your system. You can even backup your drivers before making any changes, and revert back in case there were any problems.

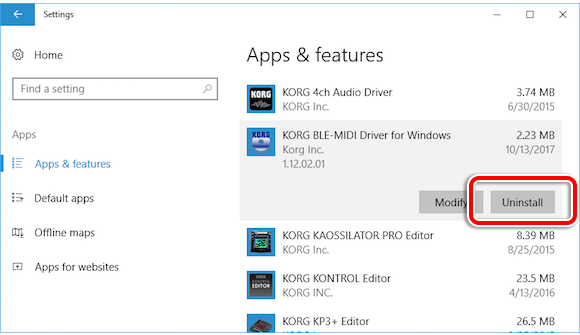
Try it now to safely update all of your drivers in just a few clicks. Once you download and run the utiliy, it will scan for out-of-date or missing drivers:
When the scan is complete, the driver update utility will display a results page showing which drivers are missing or out-of-date. You can update individual drivers, or all of the necessary drivers with one click.
Yamaha Midi Driver Windows 8.1
For more help, visit our Driver Support Page for step-by-step videos on how to install drivers for every file type.
Yamaha Midi Driver Windows 8
These instructions will help you to manually update drivers for Yamaha hardware quickly & easily.