Capture One Styles Install Adobe
- Capture One Styles Install Adobe Reader
- Capture One Styles Install Adobe Flash Player
- Capture One Styles Install Adobe Flash
Create logos, icons, sketches, typography and other vector art with Adobe Illustrator CC.
- Pros
Excellent raw file conversion. Pleasing interface. Fast import. Good photo-adjustment toolset. Keyword tagging tool.
- Cons
Some usability quirks. No online-sharing features. No face recognition. No panorama or HDR merging capabilities.
- Bottom Line
Phase One Capture One offers pro and prosumer digital photographers excellent detail from raw camera files, and local adjustments including layers, but it trails in organization tools.
From Phase One, the maker of top-end professional photography hardware like the remarkable 100-megapixel IQ3 100MP Trichromatic, comes Capture One Pro 12, photo editing software that offers digital photo import tools, raw camera file conversion, image adjustment, local and layer editing, and some organizational features. Also featured are tethered shooting, a live monitor view, and focus tools for shooting directly from the app. Capture One (aka C1) is a strong competitor to the Editors' Choice winners Adobe Photoshop Lightroom, DXO Optics Pro, and others in the prosumer photo workflow space thanks to updates to the interface and export plug-in capability, as well as new masking tools.
- $9.99
- $99.99
- $9.99
- $89.99
- $99.99
- $99.99
- $149.99
- $0.00
- $0.00
- $49.99
- $129.00
- $69.00
Getting the Software and Getting Started
You can either buy the software outright for $299 or subscribe for $20 per month. There's also a $15 monthly plan, if you prepay for a year. These prices are a bit steep when you consider that you can get Adobe Photoshop Lightroom Classicand Photoshop for a $9.99-per-month subscription. You get three Capture One licenses for your money, up from two in past editions and more than Adobe's two-computer maximum. Upgrading from a previous version costs $149. A free, reduced-feature Express edition of Capture One is available to owners of certain Sony and Fujifilm camera models, who can upgrade to the full Pro edition for $159. A free, fully functioning 30-day trial version lets you test the software.
Capture One Pro is available for macOS (10.12.6 or later) and Windows 7 SP1 through Windows 10 (64-bit only), and both require a machine with least a Core 2 Duo processor, 8GB RAM, and 10GB of free disk space. I tested the Windows version. It takes up a hefty 700MB of hard drive space, but that's quite a bit smaller than Lightroom Classic's 2GB. It's a 64-bit application—handy for when you have many large image files open at once. One small complaint I have with the installation process is that it requires a reboot. I had to upgrade my image catalog on the first run, but doing so was quick. I also had to activate the software with my Capture One account as well as a serial number. That's a fair amount of work to do to get started, but Adobe's validation process isn't much better.
What's New in Capture One Pro 12
For Capture One aficionados, here's a crib sheet on what's new for version 12:
- Updated interface with Resource Hub;
- Revamped menu system;
- Keyboard shortcut manager;
- Luminosity range, linear gradient, and radial gradient masking;
- Plug-ins for exporting and publishing;
- Extended AppleScript support; and
- Fujifilm film simulations.
Interface and Import
On first run, the new Resource Hub pops over the main program window. This offers tabs for What's New, tutorials, webinars, support, and plug-in shopping. If you dismiss it, you can get it back up from the Help menu. Just about everything in the Hub opens a webpage in your browser, so I'm not sure why there isn't just a link on the program window to a web index page of all this.
Phase One has tweaked Capture One's interface with larger menu fonts, some new icons, and reorganized menu options. That said, it's still recognizable to longtime C1 users, and is in general far busier than Lightroom CC and Skylum Luminar's interfaces. The dark (adjustable) gray window features two large buttons for importing and tethered capture. Unlike Lightroom Classic's interface, Capture One's is not modal. That is, it doesn't present different workspaces for different functions, such as organizing, editing, or output. Instead, you do everything in the one interface. You use buttons to switch the left panel between 10 (down from 12 in earlier versions) views based on what you're doing at the moment—Library, Capture, Lens, Color, Exposure, Details, Adjustments (including presets), Metadata, Output, and Batch. You can remove any view you don't use frequently.
Along the top, 11 toolbar buttons switch you among Select, Pan, Loupe, Crop, Straighten, Keystone, Spot Removal, Draw Mask, White-Balance, and Apply Adjustments cursors. Just as in Photoshop, right-clicking (or click-and-holding) these buttons opens a drop-down of more cursor choices, including Zoom and Pan. The Apply Adjustments cursor lets you copy and paste adjustments between images. New for version 12, this paste functionality is smart enough to not include spot removal and cropping.
The program offers good right-click menu options, and keyboard shortcuts (for example, C for crop, Ctrl-T to hide or show the Tools menu, and number keys for ratings). You can even create your own shortcuts for any of the program's menu options. New for version 12 is the ability to search for shortcuts, by either the key combination or the command performed. Undo and Reset buttons are always at the ready to reverse editing goofs, something I like to see in an interface. Question mark icons in every tool take you to the appropriate help entry—very helpful indeed.
A simple roll of the mouse wheel quickly zooms your photo. Like Lightroom Classic, Capture One can't zoom to a specific percentage. Instead, it stops at set amounts, such as 25 percent, 50 percent, and so on. There's no indication whether the photo you're viewing has been fully rendered. In my testing, photos rendered faster than in Lightroom Classic, which does, however, indicate when the photo is completely rendered. There's a full-screen view in Capture One that shows both the side panel and your image, but this is far less useful than Lightroom Classic's true full-screen view. I also found that the basic action of switching between gallery and image view was less intuitive than it should be. Sometimes I would hit the multi-image button and the program would keep me in single image view. In Lightroom, it's a simple matter of double-clicking an image.
As an alternative to the large Import button, you can set Capture One as your default AutoPlay option when plugging in camera media. The import dialog is powerful. It lets you choose the source, destination, file renaming, and copyright metadata. You can also preform a simultaneous backup during import, and even apply adjustment styles and presets such as Landscape B&W, midtone boost curve, and sharpening. Autocorrect is also a useful import option. You can zoom the preview thumbnails, view single images, and choose which images to import. You can't rate or tag them before importing, unfortunately. The program's duplicate detection (like that in Lightroom) saves you from having unnecessary copies on your drive.
Like Lightroom Classic, Capture One stores information (including any edits) for your imported photos in databases called catalogs. The actual image files can be stored in a different folder location from the catalog, or right inside it. Keeping them separate means you can have the large image files on a separate NAS drive, for example. Unlike Adobe's app, Capture One lets you have multiple catalogs open simultaneously. The default is to open the catalog you're importing to as soon as the import starts.
A double progress bar shows both overall import and current file-operation progress. (See the Performance section below for a comparison of import speeds; long story short: C1 imports faster than Lightroom, PhotoDirector, and ACDSee Pro.) You can start working on photos before the whole import finishes, which is handy. Most raw camera files I tested in the program look noticeably better than the unadjusted Lightroom and ACDSee equivalents, and even better than in the excellent DxO Optics Pro. Capture One supports DNG images created by Adobe programs, treating them as original raw files. Even with these, I saw more detail in Capture One than in the Lightroom's initial conversion in some photos for some camera models. With others, Lightroom's new Adobe Color raw profile provides the superior image.
Capture One raw conversion on the left, Lightroom on the right (using the Adobe Color profile). In the top pair, the C1 rendering looks too saturated, and that's reversed in the second pair, shot with a different camera (Canon EOS 5D at the top 80D on the bottom).
You can switch the Curve for rendering among Auto, Film Extra Shadow, Film High Contrast, Film Standard, and Linear Response. The first few modes are more saturated, and the last two give the most detail.
As its name suggests, tethered capture is a strong point for Capture One—it offers more than just about any competitor, with its live-view Sessions feature. There's also an iPad app, Capture Pilot, that lets you show, rate, and capture photos using Apple's tablet as a remote.
Organizing Photos
Capture One lets you add star ratings via thumbnails across the bottom of the interface screen and at the lower-right corner of the main photo view. There aren't simple Pick or Reject buttons for people with less-granular processes. There are, however, color labels, for those who organize that way. The Keyword tool accessible from the Metadata tab lets you add keywords to build a Library. The next time you start typing in the text box, any matching entry in the library is suggested. You can even import or export keyword libraries and add hierarchical keywords. The program doesn't, however, offer you a prepopulated keyword library. I still prefer the treatment of keywords in Lightroom Classic, however, which offers exhaustive help and presets for organizing your photos in this most useful way.
You can create your own albums (including smart albums based on ratings, color codes, or search criteria), projects, or groups (which can include any combination of the above). But forget about integrated geo-tagged maps or people tags, such as you get in Lightroom. Capture One does offer good search options by date, filename, rating, and keyword.
One helpful organizational tool in Capture One is called Variants. Similar to Lightroom Classic's Snapshots feature, Variants let you create multiple copies of a photo with different adjustments and edits. Variants are the only way to get a before-and-after view of your adjustments, and even that method doesn't work as well as Lightroom Classic and DxO's side-by-side views.
Adjusting Photos
Organization may not be Capture One's forte, but in its selection of standard adjustment tools—exposure, contrast, shadows, highlights, white balance, and so on—Capture One is up there with the best. The program offers an adjustable histogram, white balance, exposure, HDR, and clarity. The last offers a few modes of its own, with Punch, Natural, and Neutral being more effective than Classic mode, which just seems to sharpen images. A couple of Lightroom Classic tools I miss in Capture One are Vibrance and Dehaze. The latter has made its way into several competing applications, so its absence in C1 is now egregious. For the record, the haze-removal tools in DxO PhotoLab and Skylum Luminar worked better than the one in Lightroom, which added a color cast.
I can usually get a better-looking end result using Lightroom Classic's tools, even though Capture One gets more detail at initial raw conversion. A big A button above the side-panel buttons makes the appropriate autocorrect adjustments for the current window. You can undo the autocorrect changes of any given setting (exposure, white balance, and so on) individually, without undoing the others.
The program's High Dynamic Range section offers just two sliders, for highlights and shadows. Their purpose is not to deliver special effects, but rather to perfect an image, and for that they're useful. By comparison, CyberLink's PhotoDirector can create HDR images with much more impact.
As for true HDR using multiple images of the same scene shot at different exposures, Capture One is completely lacking, with no such tool. The same holds for multi-shot panorama merging. Both of these are strengths of Lightroom Classic (but also not found in the lightweight Lightroom CC).
The Levels and Curves tools in C1's Exposure panel are far more useful for making vivid images. But Capture One is all about image fidelity—though there are Styles that apply color and Black and White effects, as well as a Film Grain tool.
Capture One includes profile-based tools for correcting lens-geometry distortion, though the 70-300 Canon lens for my Canon DSLR wasn't included. Chromatic aberration correction comes under this lens-correction subset. A generic option did quite a good job in my testing. The Purple Fringing option is also effective. DxO Optics Pro remains my top pick for really doing away with chromatic aberration, though Lightroom has also gotten very good at it.
You do get a noise-reduction option in Capture One, but Lightroom's similar feature is more effective in reducing noise, and it maintains more of the original photo's detail in a low-light shot. DxO Optic Pro offers the ultimate in noise reduction, however, with its time-consuming Prime tool.
I still find cropping in Capture One a little strange: You can't just hit Enter after selecting the rectangle you want; the crop only takes effect after you switch to another cursor. It's not a horrible process, just a bit unusual. The crop tool does helpfully show you each side's dimensions in inches or pixels, however. The straighten tool has you draw a line that will become the horizon, or you can manually tilt your photo while using the Composition panel's Rotation tool.
Color management is a special strength in Capture One. You can adjust color ranges or individual colors, and you can also fine-tune skin tones, in particular, using a color picker. Other skin helpers are the Clone and Heal tools, which do a very good job of blemish removal. They work just about the way Photoshop's similar tools have for years, but Adobe's content-aware tools are more effective. The Mask From Color option in Capture One lets you create adjustment layers based on color-selected areas for local adjustments.
Masks and Layers
The program offers accurate masking with a feathering tool and refinements for difficult selections like hair or trees. New for version 12 are masking with luminosity as well as using linear and radial gradients. The luminosity mask option (called Luma Range and accessible from a button on the Layers dialog) is good for isolating bright or dark areas and especially helpful for selective noise reduction. There's no blur tool for selective focus effects, but you can reduce sharpness and clarity using the mask. The gradient options are good for selective focus treatments. The Levels and Color Balance tools work in layers, and you can adjust the opacity of each edit layer.
Capture One Styles Install Adobe Reader
The Annotations feature is useful for collaborative editing, so the initial photographer/editor can send notes to a retouching professional or client about areas on the photo. It's basically a drawing tool that creates a layer, which you can hide or display and include as a separate layer if you export to PSD. I am sorry to see that the tool doesn't work with touch monitors, which would be a perfect fit. You can, however, choose pen size and color, and an eraser tool eases fixing mishaps.
Output of Photos in Capture One
Capture One includes a capable printing feature. It lets you select a color profile and offers standard layouts such as contact sheets and A3/A4 formats. You can customize layouts with your choice of column and row counts and spacing, and text and image watermarking are options. You can save your own custom layout templates, too. The View menu offers a good number of Proof Profiles to show how your image will look on a selection of displays and print output types, but it doesn't highlight nonprinting colors the way Lightroom Classic's Soft Proofing feature does.
One weakness in Capture One's usefulness as a workflow solution is its lack of online sharing capabilities. There's a Make Web Contact Sheet choice that creates HTML for a web server, but aside from that the software basically leaves you to your own devices, with no web- or email-sharing features. There's no built-in export to popular services like Flickr, 500px, or SmugMug, nor is there any integrated book layout and export tool such as you get in Lightroom Classic.
New with version 12 is export plug-in support. At present there are only three available plug-ins. One supports the Format portfolio service, another is for Helicon Focus, which works with the focus-stacking feature in the Phase One XF Camera System, and the third takes advantage of JPEGmini's technology for smaller file sizes (requires a $59 purchase).
Performance
In standard use, Capture One feels responsive; I never noticed having to wait an inordinate amount of time for a procedure. For more measurable performance, I tested import speed with 175 raw images (a total of 5GB) from a Canon 80D. My test computer was an Asus Zen AiO Pro Z240IC running 64-bit Windows 10 Home and sporting a 4K display, 16GB RAM, a quad-core Intel Core i7-6700T CPU, and an Nvidia GeForce GTX 960M discrete graphics card. I imported from a Class 4 SD card to a fast SSD on the PC. For this test, Capture One took 3:30 (minutes:seconds), besting the rest of the field. Lightroom Classic took 4:42, ACDSee Professional took 3:44 and CyberLink PhotoDirector took 3:49 for the same task.
The Top Capture Tool?
For professionals who need tethered-shooting capability and serious amateurs who want excellent raw camera file import quality, Capture One is a fine option. Layer fans and those who need to mark up photos for collaborative editing will also appreciate it. But the program still trails our Editors' Choice pro photo workflow application, Adobe Photoshop Lightroom Classic, on the basis of interface fluidity, organizational tools, panorama and HDR merging, and profile support for cameras and lenses.
Phase One Capture One Pro
Bottom Line: Phase One Capture One offers pro and prosumer digital photographers excellent detail from raw camera files, and local adjustments including layers, but it trails in organization tools.
 Please enable JavaScript to view the comments powered by Disqus.blog comments powered by Disqus
Please enable JavaScript to view the comments powered by Disqus.blog comments powered by Disqus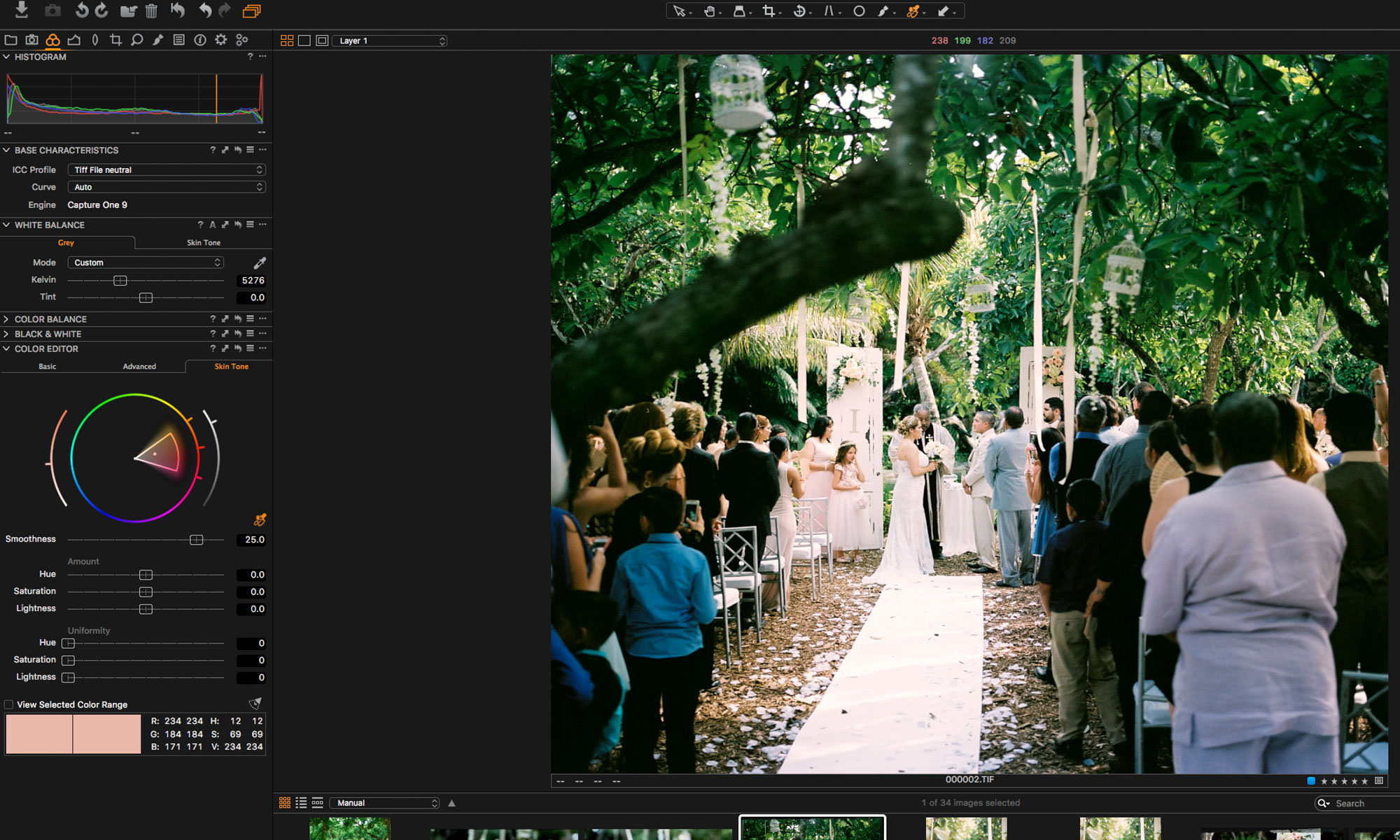
- Pros
Multitude of photo correction and manipulation tools. Slick interface with lots of help. Tools for mobile and web design. Rich set of drawing and typography tools. 3D design capability. Synced Libraries.
- Cons
No perpetual-license option. Premium assets aren't cheap. Interface can be overwhelming at times. Lacks support for HEIC.
- Bottom Line
Adobe continues to improve the world's leading photo editing software. The 2018 edition adds a new auto-select tool, raw camera profiles, loads of font and drawing capabilities, and support for the Microsoft Surface Dial.
Photoshop started the digital image manipulation revolution, and Adobe's groundbreaking application continues to fortify its position as the best photo editing software on the planet. If you need layered image editing, including typography, 3D modeling, and drawing, you need Photoshop. The latest 2018 update adds AI-powered object selection, lots of new brush capabilities, support for spherical panoramas, and more. Photoshop remains PCMag's unquestioned Editors' Choice for professional photo editing software.
- $79.99
- $99.99
- $9.99
- $99.99
- $299.00
- $129.00
- $149.99
- $0.00
- $0.00
Get Going With Photoshop
To get the latest version of Photoshop, you need a Creative Cloud subscription. This means you need to sign in with an existing Adobe ID or create a new one. The Photography plan is $9.99 per month, and that also gets you Photoshop Lightroom, our Editors' Choice for photo workflow software, and 10 Adobe Stock images. You can no longer simply buy a one-shot license for Photoshop, which has turned off some users who don't like the software-as-a-service model. Those who feel this way may want to consider options such as CyberLink PhotoDirector, Corel Paintshop Pro, or even Adobe's own Photoshop Elements, all of which can be purchased outright. And if you don't want to pay a cent, you can use the free, open-source GIMP software, though doing so is a painful, counterintuitive experience.
To install the application, you first install the resident Creative Cloud helper program, which handles updates and syncing your files online. This where you can find Adobe news, stock images, and the Behance creative social community (more about this later).
You should only consider installing Photoshop CC 2018 on a fairly powerful PC or Mac. I tested on an Asus Zen AiO Pro Z240IC running 64-bit Windows 10 (the software is compatible with Windows 7 with Service Pack 1 or later). Installation took about 10 minutes. Mac users must be running macOS 10.11 or later.
If you haven't hopped aboard the Creative Cloud (CC) train yet and are still clinging to your ancient licensed version of Photoshop, you've missed out on other recent feature additions, including Content-Aware Crop, Face-Aware Liquify, Artboards, touch and stylus input support, the Design Space view, synced libraries, touchscreen support, a glyph panel, and lots more. Photographers and photo editors also benefit from tools for haze removal and more navigation options.
Interface
Choosing New Documents presents a dialog offering templates such as Textured Geometric Masks, Instant Film Mockups, and Photo Collage Layouts. Filter categories across the top let you restrict the proposed templates to Photo, Print, Art & Illustration, Web, Mobile, and Film & Video. You can get more templates by searching Adobe Stock in the bottom of the dialog, but I only found a few templates there when searching on the word 'collage.' The word 'layout' produced 41 choices, though.
Some templates are on the hefty side: One I chose was larger than 100MB. A Saved section lets you quickly get back to frequently used templates. You can check out stock templates in your web browser, or just download them within the application.
You can still pick from thumbnails of your recent files, and access presets and libraries from the start page. The page shows personalized tutorial content at the bottom. Those who'd rather stick with the legacy starting experience can switch back to it later, but I find that the start page makes it much easier to get to things I'm interested in, such as recent projects.
The ever-present magnifying glass icon lets you find program functions, your own images, tutorials, or Adobe Stock images. I think a search function in a complex desktop application is a great idea, and some big-league developers agree: Microsoft wisely introduced it to Office 2016, for example. For context-sensitive help, the lightbulb icon is always at the ready for quick demos of how to perform edits.
Adobe keeps making the Photoshop interface more customizable. You can choose from among several targeted workspace layouts, including 3D, Graphic and Web, Motion, Painting, and Photography, or create your own custom layout of panels and windows. You can even rearrange the program's toolbar button rail to taste. Photoshop's icons now sport the flat, 2D, non-skeuomorphic style that started with Windows 8, later landed in iOS 7, and has since become a widely adopted interface design standard.
The interface also adapts to the purpose at hand. A case in point is the Select and Mask workspace, which is an available option whenever you have a selection tool active. This shows only the tools useful during selection, such as Refine Edge, Lasso, Brush, Hand, and Zoom, along with the relevant Properties panel. The interface's color themes offer a pleasing, context-sensitive consistency, too. If you set the window borders to be light gray, all dialogs will likewise be gray.
Speaking of selection tools, new for the January 2018 release is Subject Select, which uses AI (called Sensei by Adobe) to automatically determine and select the main object in an image. It's not actually a new tool, but an option for the Quick Selection or Magic Wand tools. When either of these is active, a Select Subject button appears in the options bar across the top of the program windows. Pressing this did a remarkable job of selecting people when the background was relatively uniform. More complex backgrounds left some mis-selected areas.
Photoshop is keeping up with the times in terms of touch input, such as that that supported by the Microsoft Surface Pro. Not only can you use touch to pan and zoom images, but Photoshop also recognizes gestures, such as a two-finger swipe to undo and a three-finger swipe to scroll through images. Larger tabs help touch-screen users, as do soft Shift, Ctrl, and Alt buttons. You can't yet use touch for finger painting, however
New for the 2018 release is support for the Surface Dial. You can use this with any PC running Windows 10 Fall Creators Update or later. It offers a nifty way to adjust brush size, opacity, and more. I was unable to get the dynamic brush adjustment to work, which is supposed to let you make dial changes as you're drawing. I also wish the dial worked for more slider controls, which would make adjustments easier and more precise.
Tools for Photographers
Though it's now packed with drawing and font tools, Photoshop got its start as a photo editing and printing application, and it remains the most powerful photo editing software there is. Along with its completely photography-focused sibling, Lightroom, Photoshop offers the most support for raw camera files, and the most in correction and effects. From removing or adding objects with content-aware tools to lens-profile-based geometry correction to histogram adjustments to stained-glass effect filters, Photoshop has it all. It's impossible to cover every feature here, but I'll take a closer look at a couple of the standout tools.
Content-Aware Crop. A few years ago, an app called Anticrop gained momentary celebrity in the tech world. Why? As its name suggests, it lets change you change the aspect ratio of an image by adding to the sides instead of simply cutting them off. The Photoshop tool works similarly. Just check the Content-Aware box while using the crop tool, and the app fills in anything in the crop selection that falls outside your image's boundaries. It's really an extension of Photoshop's Content-Aware Fill tool. Like that tool, Content-Aware crop only works well with patterned image content, such as a forest, sea, or sky. It's particularly convincing with the latter. Note in the image below all the extra clouds generated in the sky on the right to create a more spacious square composition.
Face-Aware Liquify. Face detection has reached an increasingly high level of accuracy in recent years, to the point of recognizing individual facial features, as well as whole faces. Face-Aware Liquify resembles a feature we first saw demonstrated by Adobe at Apple's iPad Pro launch event in the app called Adobe Fix. Face-Aware Liquify tool lets you convincingly transform facial expressions, turning, for example, an RBF into a smile.
This brilliant tool finds facial features like eyes and mouths and gives you the ability to manipulate them with sliders for resizing the eyes, nose, face width, and jawline. You can even edit the eyes independently with Face-Aware Liquify. A chain icon lets you either lock together editing of the two eyes or edit them separately.
You can apply some very flattering changes, or some ridiculously unflattering ones, as you can see in my test images. For me, the coolest part of this feature is that the resulting image still looks human. It's not like simply smearing a portrait with the old-fashioned, non-face-aware Liquify tool. Note especially the added smile at lower left.
Camera-Shake Reduction. One of the hottest features of Photoshop CC is camera-shake reduction. The tool analyzes the photo to find the path of shake motion, and then aligns the shifted pixels. It sounds simple, but it's harder to get right than it may seem. This is because the path won't be the same everywhere in the photo unless you shook it exactly along a single plane, which is highly unlikely. You can use the tool's best guess, or select a region (or regions) in which you want the blur trace to be estimated.
You can also adjust Blur Trace Bounds, Smoothing, and Artifact Suppression—the last two let me create a less sharpened-looking result. I'd love to see a simple effect-strength adjustment like you get with Smart Sharpen (which, by the way, has a Reduce Noise slider). Shake Reduction is not a panacea, but it's definitely a finer effect than even the Smart Sharpen tool. If the subject is simply out of focus, it won't help you; a simply blurry subject won't be fixed.
Camera Raw Features. Photoshop CC offers several advanced capabilities in its Camera Raw module, including a geometry correction tool called Upright. This lets you fix parallel vertical and horizontal lines. Its Auto setting attempts to fix perspective errors, but you can choose to align only verticals or only horizontals, or mess with the perspective to taste with transforming sliders for pincushion and barrel distortion, vertical, horizontal, and aspect ratio.
You can even use Camera Raw as a filter, applying all its manifold photo adjustments—color temperature, exposure, geometry, all of it—to any image layer. You can apply Camera Raw adjustments to video, too, and use a noncircular healing brush. As in Lightroom, you also get a radial filter that lets you apply the adjustments to an oval shape, such as a person's head—very useful for highlighting that bit of anatomy.
New for the Camera Raw utiltility is Profiles. These give you more options for how Photoshop converts raw files into viewable images. The new default is Adobe Color, which produces a more vivid image than the old Adobe Standard profile. You also get Landscape, Portrait, Monochrome, and Vivid Profiles, along with a selection of retro and artistic Profiles that are essentially Instagram-style effect filters. The same Profiles feature appears in Lightroom. Read my review of that application for a more in-depth look at Profiles.
Capture One Styles Install Adobe Flash Player
Dehaze is a Camera Raw feature also offered by Lightroom. Open any photo, even if it's not in raw file format (I tried it on a mobile-phone JPG image), and this slider in the FX toolset does a pretty impressive job of removing—or adding—haze. Below, you can see the before and after (left to right) on a sample.
Mobile Design and Libraries
Photoshop has made great strides in the area of mobile design. Not only can you use views and tools intended to facilitate mobile and web design, such as Artboards and Design Space, but you can also install the Adobe Preview CC mobile app and see how your project looks on it. When I installed the app on my iPhone, I initially got a connection error. I was trying to connect by USB rather than Wi-Fi, though the Adobe documentation says both methods should work.
The Design Space workspace presents a smaller, simpler tool set, and it is geared to working with HTML5, CSS, and JavaScript. A tutorial panel helps you get started with this interface option. In Design Space, you can search and sample anything you work with, including colors, effects, fonts, layers, and your Library. What you don't get are the standard Photoshop photo adjustments and effects, but you can easily switch back to the standard Photoshop interface from Design Space.
Artboards let you create Photoshop documents with multiple views for different device screens. An Artboard can also be thought of as a level above layers. In fact, they're accessible from the Layers panel. It sounds a little dry, but after playing with Artboards for a while, I found it to be a useful capability.
Design Space uses Artboards by default. It also includes templates for current iPhones, iPads, Surface Pros, and other mobile-device screens. While I appreciate the thought behind these tools, I still expect it's going to be a hard sell for designers who are used to the full Photoshop interface. It does offer a streamlined way to work with multilevel layer content, though. It also lets you manipulate multiple objects at once, or easily swap their locations.
For a few years, Adobe has offered a way to sync content across multiple installations of the Creative Cloud apps, but the current Libraries feature takes this a step farther. Libraries sync not only documents, but also brushes, font styles, and color themes. They can be created and accessed not only on the full Photoshop application, but also in mobile apps such as Capture CC, Hue CC, Photoshop Fix, Photoshop Mix, Photoshop Sketch, and Comp CC. The Adobe mobile apps support Libraries for acquiring, creating, or editing content. They're all free downloads, but most require a Creative Cloud account for full functionality.
Adobe XD (Experience Design) lets designers prototype and design interfaces for websites and mobile apps. It uses Artboards for the various app and site functions, and its work can also be shared via Libraries.
Photoshop Libraries support Adobe Stock templates (see below) and can share read-only access to a public Library and to follow others' Libraries. You can share a Library with anyone who has a Creative account and set permissions for collaborators, limiting them to read-only rights or granting them full edit privileges.
Adobe Stock
Adobe Stock, which emerged from Adobe's 2015 acquisition of Fotolia, is a repository of over 40 million images, vectors, illustrations, and video clips. Non-Creative Cloud members can still buy assets from Stock. Creators can also sell their assets and get a 33 percent cut of all sales. That's not bad, considering that the industry standard is 25 percent.
You can work within any Adobe desktop apps with Adobe Library support, including Photoshop, InDesign, Illustrator, Premiere Pro, and After Effects. The Search Adobe Stock menu choice opens the website, on which you can search for content and either download or sync it to your Creative Cloud Library. But you can also search Stock right in the Library panel and insert it into your image, where it will be watermarked until you license it. After you license it, it retains any edits you make.
You can either pay for image licenses one at a time, at $9.99 per image ($79.99 for unlimited use, including for resale products), or get a subscription. Options include 10 images per month for $49.99 and 750 images for $199.99 per month. Creative Cloud members can get the 10-image plan for a reduced price of $29.99 per month, and unused images roll over to future months.
Font Tricks
Photoshop keeps getting better at fonts. It lets you filter searches for fonts with attributes like serif, script, and blackletter, and you can even tell the program to show you fonts similar to one you've selected. And the Type>Match Font… tool can actually identify fonts in images and find the closest match on your system or in Adobe's Typekit font store. Its intelligent imaging analysis isn't yet perfect, though, especially in cases where the font is at an angle, as you can see from the screenshot. Marketplace, which arrived in 2017, lets you buy fonts from top foundries around the world.
You can also designate fonts as favorites, which is particularly handy. Another nifty touch is the ability to hover over a font choice to see it previewed in your document. As you hover the mouse cursor over typefaces in the search panel, your selected text instantly switches to that typeface. The font size dropdown menu offers a 16-point option, a size commonly used for web content. Web designers will also rejoice now that Photoshop supports SVG OpenType fonts for those wildly popular responsive designs, as well as emoji fonts.
Font fanciers who want to go even deeper than just standard typeface sets will love the Glyphs panel. This lets you substitute alternate characters, and even shows you those alternates when you select a character in a Type layer. The tool didn't always work reliably for me, though, sometimes proposing a previous letter when I selected a new one.
Capture One Styles Install Adobe Flash
A relatively new addition to Photoshop's font capabilities is support for Variable Fonts. This is an OpenType font format that lets you play with custom attributes like weight, width, slant, and optical size using slider controls.
Tools for Artists and Designers
With higher-resolution displays becoming more common, your old images sometimes may not be good enough anymore. Photoshop CC's upsampling algorithm could be a lifesaver. The upscaler shows up when you resize an image, in the form of the Preserve Details resample setting. This also offers a Reduce Noise option, since the process may introduce noise. It's definitely clearer than the old bicubic algorithm.
Smart Objects make for non-destructive, reusable raster and vector images that update throughout your project. You can save formatting of type as styles that can be easily applied to other text later. You can also view type in a way that previews the antialiasing used in web browsers. For web designers, Photoshop CC can generate CSS code that produces the exact look designed in the software. Going in the other direction, the software can also import color from a website's HTML or CSS code.
Photoshop's vast array of brushes and pencils (over 1200!) have been updated with stroke smoothing options. You can now also organize brush presets in folders.
Behance
Behance is a social network for creative professionals, offering online portfolios and connections. It's built into all the Creative Cloud applications, letting users post projects for feedback from colleagues and clients. Users can post their files directly from Photoshop CC via a one-click share button. From Behance they can share and discuss the work and even connect with potential and existing clients and freelancers.
Behance's ProSites are customizable online portfolios, which Creative Cloud subscribers can use with their own URLs. Behance's presentation is elegant and clean, and incorporates all the essential social features du jour. I especially like that it offers statistics of your page activity. You can also export photos in Zoomify format—a powerful viewer that lets viewers zoom deep into large images. I'd like to see more sharing options, however, such as built-in email and Flickr sharing. Of course, you can do all this from Photoshop's ancillary Bridge image organizer app.
3D Tools and Fuse
You no longer need to drop a cool grand to get Photoshop's 3D image editing capabilities in an Extended Edition, as they come with all Creative Cloud or Photography subscription plans. Adobe has also improved Photoshop's 3D tools, with faster performance and more realistic shadow rendering. Thankfully, Adobe offers downloadable sample 3D documents to get you started.
Working in the program's 3D mode is not for the faint of heart: It's practically rocket science, and indeed, you could design an actual rocket with it! The 3D Scene panel eases using it somewhat, though, as it consolidates many typical 3D design functions. You can create instances and duplicate 3D objects, which reflect any edits that you perform on the mother object.
3D printing has become a hot topic these days, and Photoshop's support for it continues to improve. The software can produce support beams and repair surfaces that wouldn't print correctly without them. Photoshop even shows color-coded 3D print previews and can export 3D models as PDF or SVX files, control bump-map depth, and automatically simplify 3D meshes. It also supports 3D Manufacturing Format (3MF) files.
Adding to Adobe's 3D arsenal is the associated Fuse CC application, which, though a separate program, ties in neatly with Photoshop. Like a 3D game's avatar creator, Fuse lets you craft human forms and faces in minute 3D detail. In fact, it lets you customize a whopping 380 attributes of the human figure. Not only does it let you create faces and body shapes of infinite variety, but you can also apply clothing and texturing options. And once you create your faux humans, you can change their facial expression and posture, and then insert them into a Photoshop layer, animate them, and even print them in 3D.
Video Editing
You can apply all of Photoshop's still-image adjustments to video clips—including exposure, cropping, and filters. Photoshop is even capable of multitrack and keyframing, using the same fast rendering engine that powers Adobe's Premiere pro video editor. Only a few transition options are available, however, all of them variants of fades. Each video track you add becomes a Photoshop layer that can be individually adjusted.
You also get all the standard digital video editing tools, letting you join, split, and trim clips. Audio tools are minimal, but you can set an audio track's volume percent, fade it in, fade it out, or mute it. Movie files are saved as .PSDs, but by choosing File/Export/Render Video you can create a video file with H.264, QuickTime, or DPX encoding. You also get a decent choice of resolutions targeting both big screens and mobile devices, including 720p, 1080p, and 4K options.
Export and Share
Photoshop's Export options are richer than ever, and the performance is better, too. New for the latest version is support for the operating system's share feature. This comes in the form of an up arrow icon at top right, which opens macOS and Windows' built-in share targets. So on the Mac, you can use AirDrop, and on Windows, you can use My People, email, and any other Store installed apps that accept photos. You can also share to (and from) Lightroom's online storage. The Export option replaces the tried-and-true Save for Web option (though you can still use that if you prefer). It's faster and it delivers smaller files, especially when it comes to JPGs. You can also export and import SVG (scalable vector graphics) files, which are commonly used on websites.
One file compatibility still missing from Photoshop (and, to be fair, from almost all Windows photo software) is support for the more efficient HEIC format used by the latest iPhone cameras. Curiously, the format's video counterpart, HEVC, is now supported by most video editing software.
You can export at multiple sizes simultaneously, convert to the sRGB color space, and export a single layer or Artboard. You can also set up a Quick Export option from the File menu to use the format of your choice. Finally, you can add metadata, such as copyright information, at export.
Beyond Mere Photoshopping
Photoshop CC 2018 makes it even easier do amazing things with digital images. Face-Aware Liquify and Content-Aware Crop further augment the program's unmatched collection of photo-manipulation tools. Integrated stock photography, advanced type tools, and organizational and syncing features, such as libraries, are also unique to the application.
Beyond photography, you won't find a better, more complete, or more precise tool for drawing and typography, both of which see significant updates in the latest release. Adobe also proves that it understands the move toward mobile and web-focused design, along with the need for 3D tools. Photoshop's position as the preeminent image editing tool remains secure. It earns a rare five stars, and is our Editors' Choice for image editing software.
Adobe Photoshop CC
Bottom Line: Adobe continues to improve the world's leading photo editing software. The 2018 edition adds a new auto-select tool, raw camera profiles, loads of font and drawing capabilities, and support for the Microsoft Surface Dial.
Please enable JavaScript to view the comments powered by Disqus.blog comments powered by Disqus